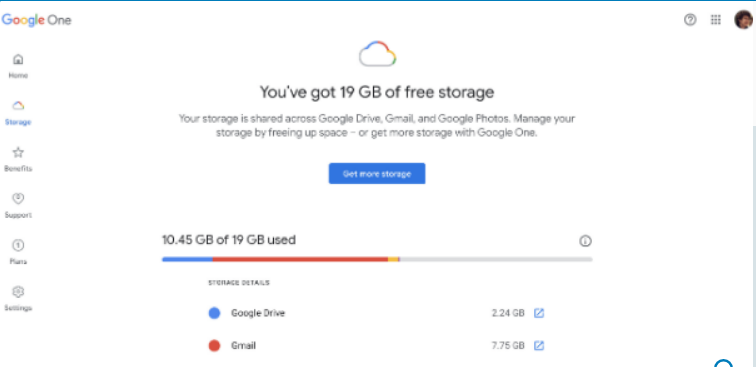Google Drive offers convenient sharing and collaborative features, allowing you to effortlessly send a Google Drive link to friends or colleagues with just a few clicks. But, is it safe to share Google Drive links? Let’s delve into the safety aspects and explore the best practices for secure sharing.
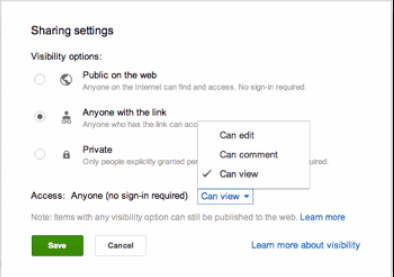
How Link Sharing Works on Google Drive
Google Drive offers two primary sharing methods: link-based sharing and invite-based sharing. Link-based sharing enables anyone with the link to access the file, while invite-based sharing requires authentication via a Google sign-in.
Link-Based Google Drive Sharing
Link-based sharing is quick but potentially risky, as anyone with the link can access the file. Google Drive provides options for different permission levels, including Viewer, Commenter, and Editor.
Invite-Based Google Drive Sharing
Invite-based sharing is more secure as it requires authentication via email or Google sign-in. Collaborators must have explicit access granted, reducing the risk of unauthorized access.
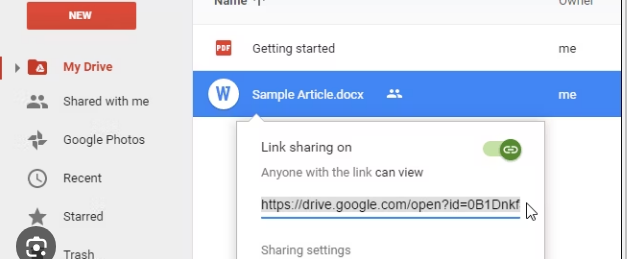
Is Sharing a Google Drive Link Safe?
Sharing a Google Drive link itself does not jeopardize your Google account or personal information. However, the information within the link is at risk if leaked or shared improperly.
Steps to Securely Share a Google Drive Link
- Use Invite-Based Sharing: Always opt for invite-based sharing to ensure secure authentication and access control.
- Select Correct Permissions: Choose appropriate permission levels (Viewer, Commenter, or Editor) for collaborators and notify them via email.
- Avoid Link-Based Sharing: Minimize risks by refraining from link-based sharing, which offers less control over access.
- Regularly Remove Shared Access: Review and remove access for collaborators who no longer require it to maintain security.
Mistakes to Avoid When Sharing a Google Drive Link
Common errors include relying solely on link-based sharing, selecting incorrect permission settings, and inadvertently sharing sensitive information. Ensure careful review before sharing files.
How to Enhance Google Drive Security
Safeguard your Google account with strong passwords and enable 2-Step Verification for added protection. Additionally, consider using Trustworthy, a secure digital service, for highly sensitive documents.
FAQs
- Can a Google Drive Link Be Dangerous?: While Google Drive links themselves aren’t harmful, cybercriminals may embed malware. Exercise caution and only open links from trusted sources.
- Can You Track Who Accessed Your Google Drive Link?: Tracking activity is possible with a Google Workspace Account, providing insights into viewer interactions.
- Is It Safe to Download Public Google Drive Links?: Proceed with caution, as Google scans only files under 100 MB. Consider running links through antivirus software before downloading.
- Is Your Privacy Compromised When Sharing a Google Drive Link?: Your privacy remains intact, but exercise discretion and limit sharing to trusted individuals to mitigate risks.
In conclusion, while sharing Google Drive links offers convenience, it’s essential to prioritize security and employ best practices to safeguard sensitive information.